Feed Franklin Mac OS
Mac os updates list.
Mac OS X:
- Create an ad-hoc WiFi network on your laptop:
- Open System Preferences.
- Select the Network item.
- Create a new location by selecting Edit Locations under the Location menu. Click the + button and name the location Tethering. Once the location is saved, you can easily switch between your regular and tethering setups.
- Select Airport from the list on the left.
- Under Network Name, select Create Network.
- Enter the network name Tethering and a password (if desired).
- Connect both the laptop and iPhone to the ad-hoc WiFi network:
- Launch the Settings app on the iPhone.
- Tap Wi-Fi.
- Select the ad-hoc network.
- Click the small blue arrow on the ad-hoc network row
- Go to the static tab
- Enter 13.37.13.37 for the IP Address and 255.255.255.0 for the Subnet Mask
- Launch this app on the iPhone (verify there is a strong cell connection available).
- If necessary, wait for the iPhone to finish assigning the Static IP Address. this app will display the Proxy IP Address to 13.37.13.37 once it has been assigned.
- Set up the system and browsers/applications on the Mac to use this app:
- System:
- Open System Preferences.
- Select the Network item.
- Press the Advanced button.
- Select the Proxies tab.
- Enable the SOCKS Proxy protocol (make sure to check the box).
- After enabling the protocol, select the protocol item and enter the IP address and port from this app into the SOCKS Proxy Server fields. Do NOT enter a username/password here (this is different from the WiFi password you may have set up above for the ad-hoc network).
- Press Apply.
- Firefox:
- Set up the system proxy settings (described above).
- Open Firefox Preferences.
- Click the Advanced item.
- Select the Network tab.
- Click Settings.
- Select Use system proxy settings from the list.
- Click OK.
- System:
Optic (global game jam 2017) mac os. Note:
Perform Paper Feed Roller Cleaning (Mac OS X) If the paper feed rollers are not clean, it may slip and cause paper feeding problems. If a sheet of paper is not fed successfully, follow the procedures below to perform paper feed roller cleaning. Open Applications, Utilities,. How to download and install the relatively new Feed the Beast Curse launcher on Mac OS.Curse Launcher Download - https://updates.curseapp.net/osx/Curse.dmgFe.
- Safari, iChat, etc. use the proxy settings above while other applications may require their own proxy setup. Also, some applications do not support proxies and require the use of a system-wide proxy.
Windows XP:
- Create an ad-hoc WiFi network on your laptop:
- Open Control Panel from the Start menu.
- Open Network Connections.
- Right-click the wireless connection and click properties.
- Select the Wireless Networks tab.
- Add a new wireless connection. Enter Tethering for the Network name (SSID) and a password (if desired). Set Data encryption to Disabled and click the computer-to-computer (ad-hoc) networkcheckbox at the bottom. Click the Connection tab and select the Connect when this network is in range checkbox.
- Right-click the wireless connection and select View Available Wireless Networks. Connect to the ad-hoc network created above.
- Connect the iPhone to the ad-hoc WiFi network:
- Launch the Settings app on the iPhone.
- Tap Wi-Fi.
- Select the ad-hoc network.
- Click the small blue arrow on the ad-hoc network row
- Go to the static tab
- Enter 13.37.13.37 for the IP Address and 255.255.255.0 for the Subnet Mask
- Launch this app on the iPhone (verify there is a strong cell connection available).
- If necessary, wait for the iPhone to finish assigning the Static IP Address. this app will display the Proxy IP Address to 13.37.13.37 once it has been assigned.
- Set up each browser/application on the laptop to use this app. Enter the IP address and port from this app for the SOCKS proxy in each applications network settings. Do NOT enter a username/password here (this is different from the WiFi password you may have set up above for the ad-hoc network):
- Firefox
- Open Tools -> Options -> Advanced -> Network -> Settings.
- Select Manual Proxy Configuration and enter the IP address and port from this app.
- Select Use this proxy server for all protocols.
- Type about:config in the open URL box at the top.
- Filter for network.proxy.socks_remote_dns and set the value to true.
- Internet Explorer
- Open Tools -> Internet Options -> Connections -> LAN Settings.
- Make sure Automatic Configuration is NOT checked.
- Open Proxy Server.
- Set up the SOCKS proxy with the IP address and port displayed in this app.
- Select Use the same proxy server for all protocols under the Advanced tab.
- Firefox
Windows Vista:
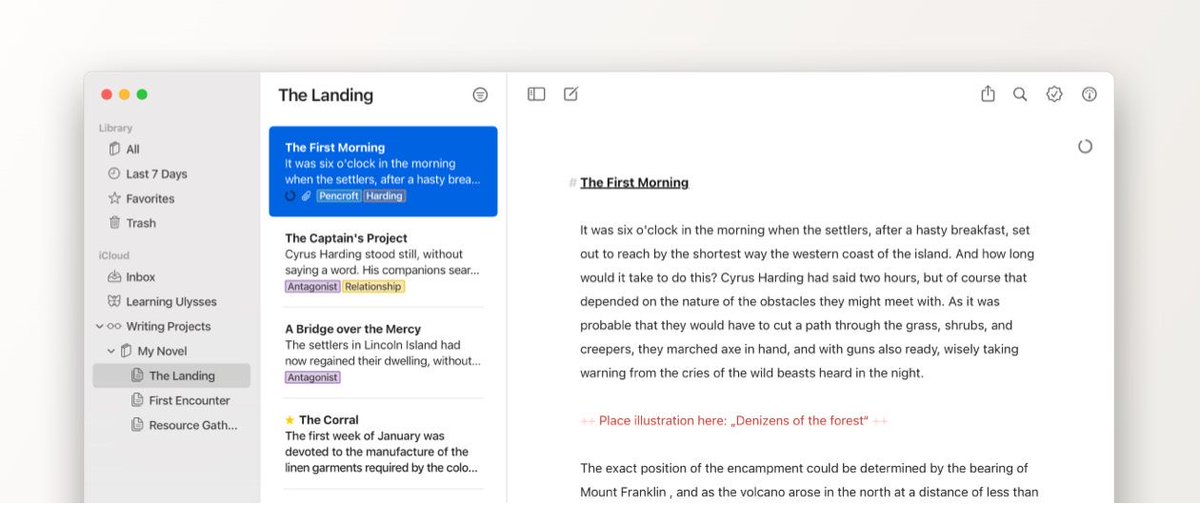
- Create an ad-hoc WiFi network on your laptop:
- Open Network from the Start menu and select Properties.
- Click Connect to a network.
- Select Network.
- Click Setup an ad-hoc network.
- Enter Tethering for the name and enter a password (if desired).
- Connect to the ad-hoc network created above.
- Connect the iPhone to the ad-hoc WiFi network:
- Launch the Settings app on the iPhone.
- Tap Wi-Fi.
- Select the ad-hoc network.
- Click the small blue arrow on the ad-hoc network row
- Go to the static tab
- Enter 13.37.13.37 for the IP Address and 255.255.255.0 for the Subnet Mask
- Launch this app on the iPhone (verify there is a strong cell connection available).
- If necessary, wait for the iPhone to finish assigning the Static IP Address. this app will display the Proxy IP Address to 13.37.13.37 once it has been assigned.
- Set up each browser/application on the laptop to use this app. Enter the IP address and port from this app for the SOCKS proxy in each applications network settings. Do NOT enter a username/password here (this is different from the WiFi password you may have set up above for the ad-hoc network):
- Firefox
- Open Tools -> Options -> Advanced -> Network -> Settings.
- Select Manual Proxy Configuration and enter the IP address and port from this app.
- Select Use this proxy server for all protocols.
- Type about:config in the open URL box at the top.
- Filter for network.proxy.socks_remote_dns and set the value to true.
- Internet Explorer
- Open Tools -> Internet Options -> Connections -> LAN Settings.
- Make sure Automatic Configuration is NOT checked.
- Open Proxy Server.
- Set up the SOCKS proxy with the IP address and port displayed in this app.
- Select Use the same proxy server for all protocols under the Advanced tab.
- Firefox
Windows 7:
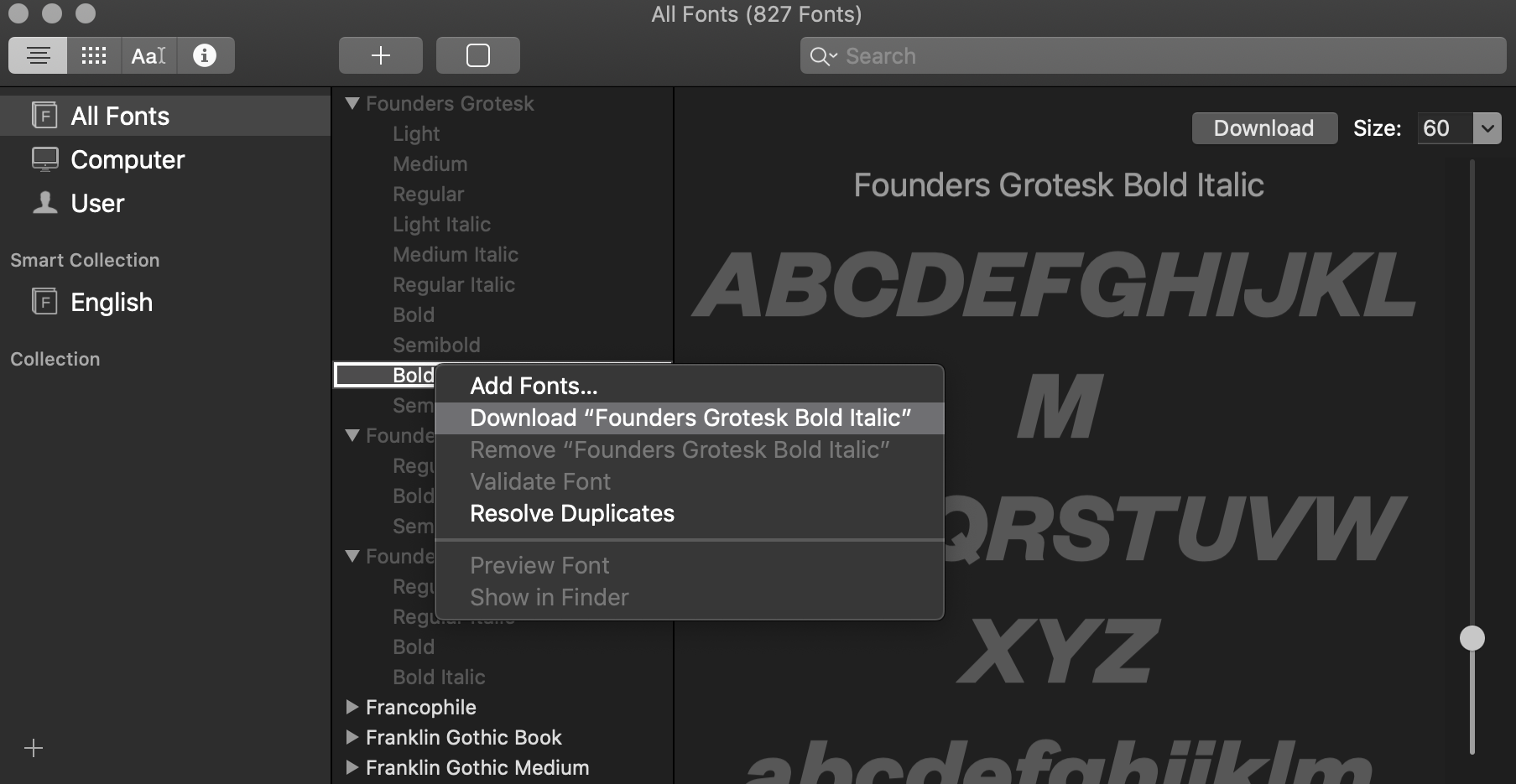
- Create an ad-hoc WiFi network on your laptop:
- Open Control Panel from the Start menu.
- Open Network and Internet.
- Select Network and Sharing Center.
- Click Set up a new connection or network.
- Select Set up a wireless ad hoc (computer-to-computer) network.
- Enter Tethering for the Network name and a password (if desired).
- Select the ad-hoc network from the WiFi list by clicking the WiFi icon on the left in the task bar.
- Connect the iPhone to the ad-hoc WiFi network:
- Launch the Settings app on the iPhone.
- Tap Wi-Fi.
- Select the ad-hoc network.
- Click the small blue arrow on the ad-hoc network row
- Go to the static tab
- Enter 13.37.13.37 for the IP Address and 255.255.255.0 for the Subnet Mask
- Launch this app on the iPhone (verify there is a strong cell connection available).
- If necessary, wait for the iPhone to finish assigning the Static IP Address. this app will display the Proxy IP Address to 13.37.13.37 once it has been assigned.
- Set up each browser/application on the laptop to use this app. Enter the IP address and port from this app for the SOCKS proxy in each applications network settings. Do NOT enter a username/password here (this is different from the WiFi password you may have set up above for the ad-hoc network):
- Firefox
- Open Tools -> Options -> Advanced -> Network -> Settings.
- Select Manual Proxy Configuration and enter the IP address and port from this app.
- Select Use this proxy server for all protocols.
- Type about:config in the open URL box at the top.
- Filter for network.proxy.socks_remote_dns and set the value to true.
- Internet Explorer
- Open Tools -> Internet Options -> Connections -> LAN Settings.
- Make sure Automatic Configuration is NOT checked.
- Open Proxy Server.
- Set up the SOCKS proxy with the IP address and port displayed in this app.
- Select Use the same proxy server for all protocols under the Advanced tab.
- Firefox
Feed Franklin Mac Os Catalina
Available Categories Select a category to browse . | ||
| Administrative | Connection Type | Content type |
| Operating System | Platform | Products |
Feed Franklin Mac Os Download
Feed Franklin Mac Os 11
|