Carpet Raid Mac OS
- The LefHand units we have are configured in RAID 5, I don't know if the newer ones support RAID 6 or not but quite frankly I don't think we would use it even if they did. By having two, the setup effectively becomes a RAID 1+5. The LeftHand SAN/iQ software supports asynchronous replication as well as snapshots, and does both quite well.
- At the time of output mac os 10.13 was removed support for boot from RAID 0 drives.
RAID 0 is a popular disk setup solution to achieve the fastest possible read and write disk speeds by splitting data between two or more hard drives. The latest version of Mac OS X High Sierra (10.13) does not allow you to simply install to any kind of RAID configuration. This has frustrated a lot of the Mac community. Until Mac OS X High Sierra officially supports RAID configurations, follow the steps below to setup a fully functional RAID 0 configuration.
*You will notbe able to install system updates from the App Store on your live RAID volume. However, see our workaround at the end of guide. *
In order to install the latest version of Mac OS X onto a RAID 0 slice, you must clone a copy of your Mac OS X installation straight to the RAID 0 drives (not a restore, such as Time Machine, which will not work). To accomplish this, you need an external hard drive and a copy of SuperDupersoftware in addition to your RAID 0 drives. We will use the same Mac machine (that will use RAID 0) to perform all the steps below. This method uses hardware RAID and is not a software RAID.
Format each disk you want to use in your RAID set to ‘Mac OS X Extended (Journaled)’. Do this by selecting each disk in the left hand menu and heading over to the ‘Erase’ tab. Select one of the disks you want to use in your RAID. Select ‘RAID’ tab in the main portion of the window. Installing Mac OS X Server on a Hardware RAID Volume Because configuring the Hardware RAID PCI Card erases the operating system on the server’s startup drive, you must reinstall Mac OS X Server after you configure the card. Here’s an overview of the procedure for reinstalling Mac OS X Server on a volume created with the hardware RAID card.
Note: We strongly recommend taking a full backup (Time Machine) to another drive just in case when performing these steps! Save yourself from an accident!
- Use SuperDuper to clone your existing copy of Mac OS to the external drive.If you want to a fresh copy of Mac OS High Sierra instead, clone a copy of a fresh install of High Sierra to the external drive using SuperDuper.
Note: Be sure to complete your SuperDuper clones on the same type of Mac you will install the RAID 0 configuration on. This is important because your Mac OS High Sierra clone will have drivers and system files specific to that machines hardware.https://parrotgamesxubfreepokerclassic.peatix.com.
- Next, boot from the cloned external drive we created. Plug in the drive and hold down the option key and choose the external drive install media.
- Now that we booted up from our external hard drive, we can manage our Mac’s internal hard drives and create our RAID 0 array. Remember to only create a RAID 0 array with the same model and capacity size drives.
Open Disk Utility in Applications -> Utilities and create your RAID 0 array shown below.
Go to File -> RAID Assistant
Select Striped (RAID 0)
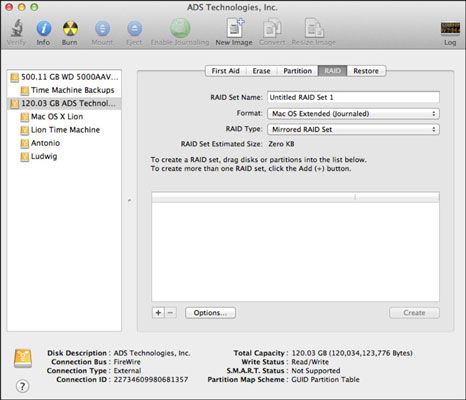
Select your 2 internal hard drives to create the RAID array from
Name your single RAID drive. For Chunksize, choose a lower size if you will be using the RAID for regular needs (email/browsing/word processing.) For video editing, choose a higher chunk size.
Success screen appears
- Open SuperDuper and copy the external drive to your new RAID 0 drive.
The copy will complete successfully. Finally, go to System Preferences -> Startup Disk and select your new drive and restart. The first restart may take a little time as your boot files load for the first time.
You can confirm your successful RAID 0 in Disk Utility.
If system updates are available in the app store they will appear, but do not attempt to install them. Your computer will fail installing them and you will likely damage your OS installation! App Store Application updates will install OK. See below workaround.
Install Mac OS 10.13 System Updates on RAID drive
- Time Machine backup your current RAID Mac OS System.
- Boot to recovery mode. Destroy your RAID drive configuration and reate 2 separate Mac OS Journaled disks.
- Time machine recover to one of the two disks, boot up, and install updates from App Store.
- After updates are installed, create a new Time Machine Backup.
- Use SuperDuper to create a clone of your Mac OS with installed updates.
- Finally, boot from a different Mac OS High Sierra install disk. Create your RAID configuration and restore (using Disk Utility) or copy (Using SuperDuper) back to your RAID drive configuration.
Now you have the latest Mac OS X system updates installed on your RAID O configuration drive again. The entire process took us under 1 hour using SSD drives and USB 3.0.
Home > Articles > Home & Office Computing > Mac OS X
:max_bytes(150000):strip_icc()/RAIDAssistantMirroredSliceList-58c5c2293df78c353c59bc49.jpg) ␡
␡- Find an Item
This chapter is from the book
This chapter is from the book
In This Chapter:
Carpet Raid Mac Os X
- Find an Item
- Create a New Folder
- Rename a Folder or Document
- Make an Alias (Shortcut)
- Change an Icon
- Set a Color Label
- Move, Copy, or Delete a Document or Folder
- Burn a CD/DVD
- Add a Newly Installed Hard Disk to the System
- Partition a Hard Disk
- Set Up Software RAID
- Assign a Folder Action
- Add a Second Display
- Set the Time and Date
- Enable Automatic Time Synchronization (NTP)
Mac OS X, like all operating systems, is designed to help you organize data. This data is represented using the industry-standard 'desktop' metaphor, originally pioneered by the first Macintosh and its precursors. In the 'desktop' metaphor, any meaningful grouping of data under a single name—a picture, an audio recording, a shopping list—is represented by a document (also known as a file, a term which will be used interchangeably with document in this book). Documents can be sorted into folders, which are simply containers for documents. Folders can contain other folders as well as documents, and thus you can organize all your information into a hierarchy that resembles a large, ungainly filing cabinet.
NOTE
Mac OS X gives you the ability to manage these documents and folders, to move them around, change their names, create new ones, and get rid of the ones you don't need anymore. In the context of modern computing hardware, this means that Mac OS X must enable you to manipulate disks—hard disks, CD-ROMs, DVDs, and other such devices that store your documents. In this chapter, you will see how to use the tools that Mac OS X gives you to accomplish these tasks.
As your computing needs grow, so does the need for Mac OS X to adapt to them. Over time, you will probably feel the need to add memory, new hard disks, and even second displays to keep up with the pace of the technology you interact with at home and at work. This chapter discusses how to add a new hard disk to your system and configure it to hold your expanding data; it also covers how to add a second display and configure it to your liking. Finally, because keeping your Mac's internal clock accurate is so crucial to the internal system functions, as well as to applications such as iCal that keep track of your schedule for you, this chapter discusses how to set the time and date, and how to set up your computer to configure them automatically.
Carpet Raid Mac Os Catalina
Find an Item
They don't call it the Finder for nothing. In addition to its normal navigational tools, the Finder contains streamlined searching functionality that lets you zero in directly on a document or folder that interests you. https://downufiles274.weebly.com/valentina-studio-pro-9-8-2018.html. Finder windows have their shortcut Search bar, but there's a more sophisticated version of it available as well.
The Finder's searching tool lets you define the scope in which to search (which disks, network resources, and folders you want to search in), as well as any number of criteria (such as file name, kind, last-modified date, and so on). The search results appear in a separate window which you can then use to work with the items you find.
Open the Find Dialog Box
Select the Searching Scope
Add Search Criteria
Search for Matching Items
Explore the Search Results
Choose File, Find or press Command + F while in the Finder. The Find dialog box appears.
Use the Search in drop-down menu to define where you want the Finder to look for your items. The Everywhere option uses all available disks and network resources; Local disks uses only the disks physically attached to (or inside) your computer; Home uses only your Home folder.
The Specific places option brings up a new panel in which you can specify individual disks or folders to search in; drag them from the Finder directly into the window, or use the Add and Remove buttons to edit the list of data sources. You can then include or omit individual sources using the check boxes next to them.
The Find dialog box allows you to specify as many different searching criteria as you want; all the criteria must apply for the results to match. For instance, you can search for items whose filename contains art, whose filename begins with A, whose kind is audio, and whose last-modified date is after last Christmas. You make room for new criteria by clicking the + icon after any criterion line; then use the drop-down menus to define what kind of criteria they are and what sort of comparisons to use. Use the – icon on any criterion line to delete that criterion.
When you're done fine-tuning the search criteria, click Search. The Finder will pop up a new window to show the search results, which appear in the listing as they are found.
TIP
Use the Refresh button (the little round button with the circle-arrow) in the upper-right corner of the result window to perform the same search again, in case the disk contents have changed since your first search.
Click any item in the search results window, and its location on the disk is shown in a path listing at the bottom of the window. You can see the series of folders (in a horizontal layout) you'll have to navigate through to get to the item; if you click the horizontal dividing line just below the horizontal scroll bar and drag it upward, the view changes to a hierarchical, staggered view of the folders.
You can double-click a file anywhere in the search results window to launch it in its opener application; double-click any folder to open it in a Finder window. You can also drag any file or folder from the results window to the Desktop or another Finder window to move it.