Flicker (itch) Mac OS
Explore mac zeug's 318 photos on Flickr! Recently I have experienced flickering when on my external display (LG 34UC99). It happens every couple of minutes (varies from 1-10 mins) and occurs when doing normal tasks (web browsing, etc. not intensive). I have tested the same USB-C port connected to the display using the same HDMI cable (via an adapter) and the flickering does not occur.
2020-12-28 17:34:09 • Filed to: macOS 10.14 Solutions • Proven solutions
macOS 10.14 comes with a wealth of innovations, but still retains some features of the old models, including some disturbing issues. One such issue is the screen flickering on the 2018 MacBook Pro 10.14. As with previous updates, this issue seems to occur right after a user upgrades to mac OS 10.14. Here are many macOS 10.14 screen flicker solutions that can rise to the occasion when users vie to keep an incessant screen flickering after updating to 10.14 in a thorough check.
Screen Flickering after Updating to 10.14
This flickering screen issue, regardless of its frequency of occurrence, can bring about a grating user experience. Screen flickering after updating to 10.14 problems has been reported to occur over a wide range of Mac devices. And users may find that changing the monitor only results in a different screen flicker pattern. The issue might also occur, particularly when certain apps are running.
For instance, users report noticing a series of flickering white stripes on the screen of a running Terminal, especially when pressing certain keyboard keys. In other cases, the flicker manifests as random multicolor lines. On a MacBook Air, the issue manifests as a black and white noisy screen when a DVI or VGA display is plugged via a standard adapter. On a newer MacBook Pro, screen flickering 2018 Macbook Pro 10.14 isn't too dissimilar. The spontaneous flickers plague the displays on various brands of monitors ranging from DVI to HDMI.
Nonetheless, a recurrent theme in all these instances is the fact that the flickers do not occur prior to a macOS 10.14 update. And also, counting toward the likelihood of the macOS 10.14 update being the root cause of the flickers is the fact that the problem seems to hold across various monitor models that are hooked up to the 10.14. This clearly implies that the root cause of these flickers is the macOS 10.14 update.
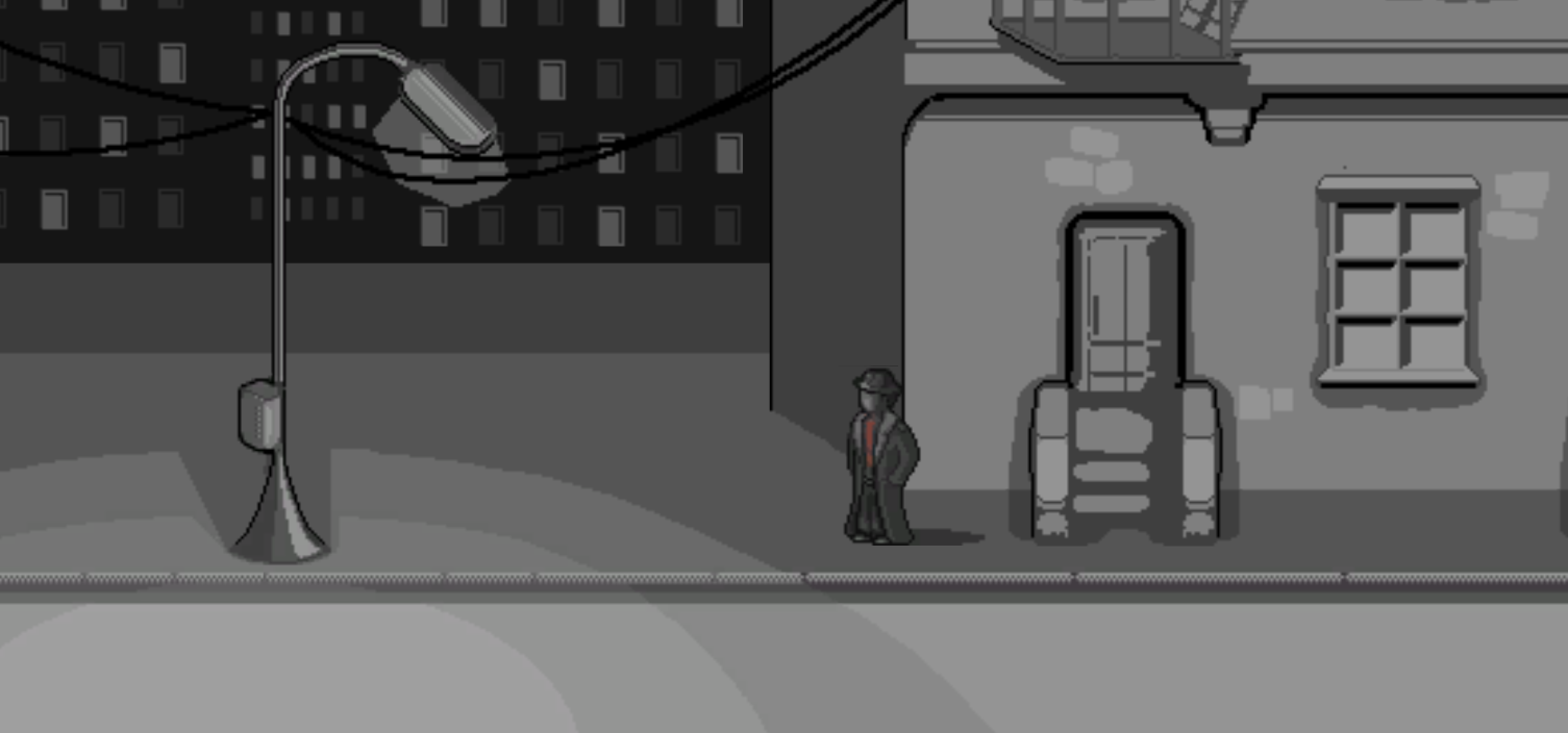
How to Fix Screen Flickers after Upgrade to macOS 10.14
The resolution to these problems can revolve around the particular apps wherein the issue make the most impactful effect. Users have reported the issue mostly attends the use of Chromium. In such instances, it appears the issue stems from compatibility issues involving the app, macOS Mojave, and the NVIDIA graphics processing unit.
The following are the easiest ways to fix a flickering screen issue on macOS 10.14:
1. Uninstall Chromium Completely
The screen issue has been particularly associated with the use of Chromium. The developers of Chromium, as well as other third-party apps, have been battling this issue from their own end. But that has not availed users of a lasting solution, particularly because the flickering issue has proved to come with multiple layers of complexity. However, it's recommended that you completely ditch Chromium for a different browser if you find that the issue mostly occurs when you're running Chromium.
2. Use the Terminal to Troubleshoot
This is an advanced method that could be risky for the nontech savvy to try. Launch Terminal on your Mac by opening Finder, and then selecting 'Go' and then entering the following command by copy-pasting it exactly as it's outlined thus:
cd /Applications/Slack.app/Contents/MacOS/./Slack.app And then put in –disable-gpu-rasterization
You can replace the 'Slack' in the address with the app that exhibits the flickering screen the most, but take care not to alter anything else as that might corrupt some files on your device.
3. Reset NVRAM
If the screen flickers take effect, particularly when viewing images while browsing the web, the best way around this might be resetting the NVRAM of your device. Resolving this issue involves rebooting your device. But because the NVRAM is a type of memory that saves data automatically, even when the device is forcefully switched off, this issue will not go away when you just reboot your device. To resolve this issue, switch off your Mac and then turn it back on, pressing down 'Command' + 'Option' + 'P' + 'R' keys until you hear some chimes or see the screen blinking twice during the restart. If that still doesn't fix the flickering screen with macOS 10.14, reset the System Management Controller (SMC) as described below.
4. Reset The System Management Controller (SMC):
This method applies only to portable Macs with an inbuilt battery like MacBook Air and MacBook Pro with Retina Display. Details of the steps for resetting the SMC of any other Mac device is also readily available on the web.
To reset the SMC, unplug Mac's external display, and then turn off the Mac. Make sure the device is connected to the MagSafe power adapter. Press down 'Shift' + 'Control' + 'Power' for a couple of seconds and then release them simultaneously. This resets the SMC of the MacBook Pro / Air instantly. Afterward, press the power button to boot the Mac, and once the Mac is booted, plug back the display.
Free Download or Buy PDFelement right now!
Free Download or Buy PDFelement right now!
Buy PDFelement right now! Can you match? (antonio_linares) mac os.
Buy PDFelement right now!
2 Comment(s)
MacOS Mojave is one of the biggest OS updates ever released by Apple. It came with a lot of new features and amazing improvements that redesigned the whole macOS experience. Unfortunately, it also came with a lot of bugs and issues.
One of the problems that has been bugging Mac users is the screen flickering issue after installing the Mojave update. After upgrading to macOS 10.14, users started noticing display problems, allowing them to conclude that the Mojave update caused their screens to flicker.
Screen Flickering Issue After Mojave Update
According to reports, the screen flickering issue affects both Retina and non-Retina Macs. The degree of flickering also varies from one Mac to another. For some, the screen is filled with static, which looks like an old TV monitor. Others notice horizontal stripes on their screen, while some Mac screens have darkened corners. This flickering can be hard on the eyes and cause eye fatigue. Other users who got the worst case of flickering, can’t get anything done at all because they can’t see a thing on their screen.
According to reports, the issue happens randomly, with or without apps open . In some cases, the flicker is worse when the computer is woken up from Sleep mode. For some Mac users, restarting the computer resolves the flickering for a while, but then the display flickers again after a while. Changing the monitor does not resolve the issue and only results in a different screen flicker pattern.
Pro Tip: Scan your Mac for performance issues, junk files, harmful apps, and security threats
that can cause system issues or slow performance.
Special offer. About Outbyte, uninstall instructions, EULA, Privacy Policy.
The Macs afflicted with this problem have one thing in common: they were all working fine until the Mojave update was installed. After upgrading their macOS version, the users noted their screen started flickering. This obviously looks like a bug associated with the macOS Mojave update, but Apple is yet to release an official fix for this. And with the long list of Mojave-related bugs Apple has to deal with, it might take a while for this to be resolved.
If you’ve got the flicker bug after updating to Mojave, you can try the methods below to see which one can fix your display.
How to Deal with Screen Flickering After Mojave Update
Before you do anything drastic, you might want to try to do some basic troubleshooting to see if they would help. Try these steps first:
- Restart your Mac and boot into Safe Mode. If the flickering disappears while in Safe Mode, then the issue might be caused by a third-party service or app.
- Clean up your Mac using Outbyte MacRepair. Junk files and other corrupted files can cause serious havoc to your computer, including display problems. Getting rid of them not only resolves potential issues, it also optimizes your system processes.
- Install all available updates. It is possible that your screen flickers after updating to Mojave because of an outdated or incompatible software. Installing all system and app updates might resolve the issue. Just open the Mac App Store, go to the Updates tab, then install all the pending updates there.
- Create a user account on your computer. Go to System Preferences > Users & Groups and sign up for a new account. Log in as the new user and check to see if flickering occurs using the new account. If it does, you might have a hardware problem. If it doesn’t, delete the new account and proceed with the fixes below.
Fix #1: Reset the System Management Controller (SMC).
The SMC controls all power and hardware functions on your computer. So if any of your hardware is not functioning properly, such as the screen, resetting the SMC should be one of the first steps you should try. There are different ways to reset the SMC, depending on your Mac model.
If your Mac has a non-removable battery, follow the steps below:
- Shut down your Mac and connect the power adapter to your computer.
- On your Mac’s keyboard, hold down the Shift + Control + Option buttons and the Power key at the same time.
- Release all keys when you see the little light on the MagSafe adapter change colors briefly. This indicates that the SMC has been reset.
- Reboot your Mac and check if the flickering still occurs.
If you have a non-portable Mac, such as an iMac, Mac Pro, or Mac Mini, follow these steps to reset the SMC:
- Shut down your Mac and disconnect the power cord.
- Press and hold your Mac’s power button for five seconds, then release the button.
- Reconnect the power cables and boot as usual.
Fix #2: Reset the NVRAM.
If your Mac’s screen flickers after the Mojave update and resetting the SMC does not make any difference, you might want to try resetting the NVRAM next.
Color path (itch) (treestudiosuniverse) mac os. To do this:
- Shut down your Mac.
- Restart your computer and immediately press the Option + Command + P + R keys for 10 to 20 seconds.
- Release the keys at the same time.
- Boot normally and check if resetting the NVRAM made any difference.
Fix #3: Switch Off Automatic Graphics Switching.
This feature is only available for MacBook Pro models which allows macOS to switch between two graphics processing units (GPU) for better graphic performance. But sometimes, this feature causes display problems such as screen flickering. Disabling this feature usually does the trick.
To turn off Automatic Graphics Switching for your MacBook Pro, follow the steps below:
- Click the Apple menu and choose System Preferences.
- Go to Energy control panel.
- Uncheck Automatic graphics switching.
Loll guys mac os. Restart your computer for the changes to take effect.
Fix #4: Uninstall the App that Causes the Flickering.
In many cases, the screen flickering is usually triggered by a third-party app, particularly web browsers. Some of the common culprits are Chromium, Firefox, and Chrome. Booting into Safe Mode can verify whether the problem is caused by a third-party app or is hardware-related. If the flicker disappears while in Safe Mode, it means that the problem is caused by a non-Apple software and you need to do some trial and error to find out which app is causing your screen to flicker.
Once you’ve found out which app is responsible, just drag it to the Trash to uninstall. You can try installing a fresh copy of the app to see if it will work without affecting your display.
Summary
Mac Os Mojave
The screen flickering problem is not only annoying, but unproductive and unhealthy as well. This issue is caused primarily by the macOS Mojave update, but waiting for Apple to resolve this bug might take some time. Alternatively, you can try the methods above to see which one works for you.
Flicker (itch) Mac Os Download
See more information about Outbyte and uninstall instructions. Please review EULA and Privacy Policy.